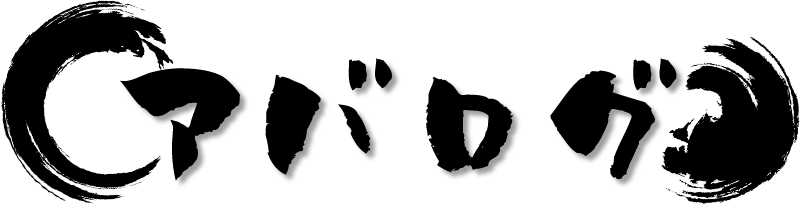過去のスクリーンショットの撮り方
パソコンでスクリーンショット撮りたい時って結構ありますね。
もちろん簡単にできます。
ご存知の方もたくさんいるでしょうが、今までのスクリーンショットの撮り方をおさらいしておきましょう。
画面全体を撮りたい時
最前面にある画面だけを撮りたい時
いずれも撮ったデータはクリップボードに入るので、ペイントなどに貼り付けて保存します。
スクリーンショットの更にある部分だけが必要な場合は、一旦ペイントに貼り付けてから必要な部分だけをコピーして、さらに新しいペイントに貼り付けて保存…。
ここまでが普通のやり方です。
だが時代は進化している。マイクロソフトも進化している。
進化したスクリーンショットの撮り方
まずは細かい説明無しで、以下の場所にあるアプリケーションを起動してみて下さい。
操作は直感で分かるはずです。
Windows7の場合
左下スタートボタン![]() からすべてのプログラム⇒アクセサリ⇒Snipping Tool
からすべてのプログラム⇒アクセサリ⇒Snipping Tool
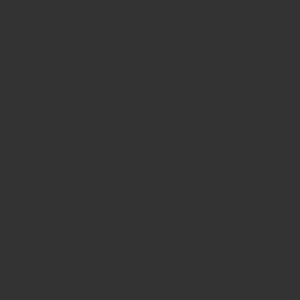
Windows10の場合
左下スタートボタン![]() からWindows アクセサリ⇒Snipping Tool
からWindows アクセサリ⇒Snipping Tool
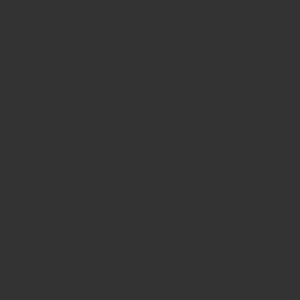
すると以下の画面が表示されると同時に、画面全体が霧がかかったように白っぽくなって、マウスカーソルが十字架になります。
※白っぽくなっていなければ新規作成(N)を押して下さい。
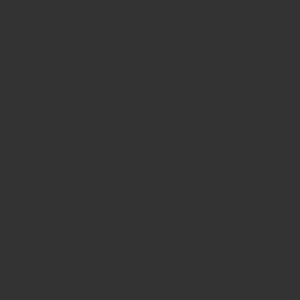
あとは欲しい部分をマウスでドラッグするだけです。
ドラッグした指を離すとこんな↓画面が表示され、そこにドラッグした内容が表示されていませんか?
これだけで終わりです。
この時点で既にクリップボードに入っているので、そのまま貼り付けできます。
画像データとして欲しいのであれば、画面左上のファイル(F)⇒名前を付けて保存(A)からpng・gif・jpgのいずれかで画像保存できます。
既にある画像ファイルからある部分だけ欲しいような場合でも、画面に画像を表示してからこれを起動して、欲しい部分を選択するだけで簡単にそこだけ切り出せます。
どうでしたか?簡単でしたよね?
こんな隠れ便利機能を他にも見つけたらどんどん紹介していきますね~