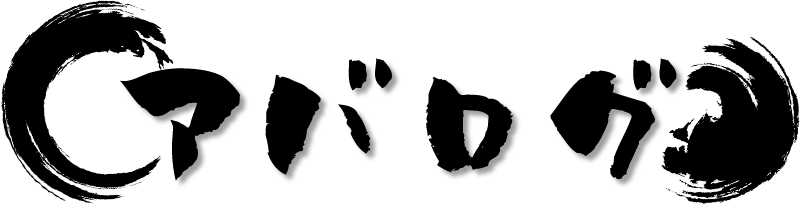PCの無料音楽プレーヤーなら「MusicBee」
みなさんはパソコンで音楽って聴きますか?
私はパソコンで作業することが多いので、スマホよりもパソコンで音楽を聴くことが多いんです。
そこで必要になってくるのが「音楽を再生するソフトウェア」です。
私のパソコンはWindowsなので、デフォルトでWindows Media Playerがインストールされていますが、これがとにかく使いづらいのです。
プレイリストも使いづらいし、イコライザもすぐでないし、なんか画面も古臭いというか。
Windows Media Player が人間だったら間違いなく合わないタイプですね。
何か良いものはないものかと、Winamp・iTunes・AIMPなどの有名どころも一通り使ってみましたが、どれもイマイチしっくりこず、最後に辿り着いたのがコレでした。
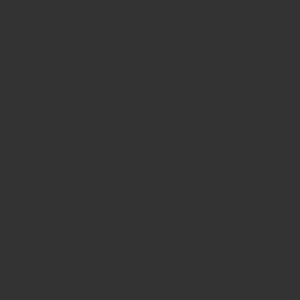
MusicBeeがすごい理由
- とにかく見やすい使いやすい
- パネル構成の自由度が高い
- スキンの数が豊富
- 曲情報の取得がスゴい
とにかく見やすい使いやすい
MusicBeeは「スキン」や「パネル構成」を変更することで、見た目を自由にカスタマイズできるのが特徴です。
私の場合はこの「Windows Theme」というスキンにして使っています。
シンプルな必要最低限の画面構成で、直感でどこで何ができるのかが分かるので、スッキリしてて見やすいですよね。
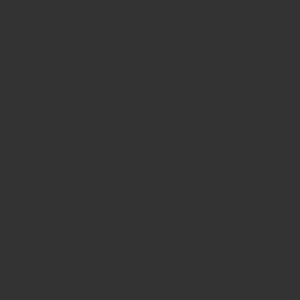
(持ち曲があまりにも恥ずかしいのでモザイク。まともに見せられるのがBackstreet Boysしかないorz)
上部の画面切り替えから[再生中]タブを押すとこんな画面にもなります。
プレイリストも上部の画面切り替えから。これまたシンプルで見やすいです。
簡易版みたいな位置づけの「ミニプレーヤー」と「コンパクトプレーヤー」もカッコイイです。
![]()
パネル構成の自由度が高い
自分には不要なボタンだったり、ある項目の配置場所が変な場所だったり、それだけでアプリの使いやすさは格段に下がるもの。
その点このMusicBeeは、画面に表示したい項目や位置など、細かいところまでとにかく自由に設定できるのも魅力のひとつです。
例えばアーティスト画像を歌詞の上に表示したいと思ったら、画面左上のここから[パネル構成設定]を起動して・・・
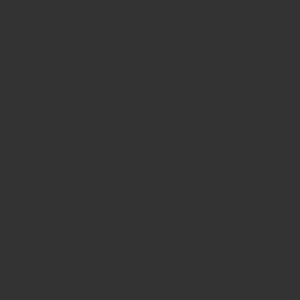
右の項目から[アーティスト画像]を、左の表示したい場所にドラッグ&ドロップすれば・・・
はい、できました。
簡単でしたよね。
逆に消したい場合は、このチェックを外すだけ。
スキンの数が豊富
スキンとは、アプリの見た目を変えられる「着せ替え機能」みたいなものです。
せっかく使うなら自分らしいデザインにしたいですもんね。
MusicBeeが標準で使えるスキンはなんと70種類以上!しかもこのサイトからさらに入手可能です。
これだけあれば自分にぴったりなスキンもきっと見つかります。
スキンの変更もすごく簡単で、さっきと同じく画面左上の[スキンの選択]から選ぶだけ。
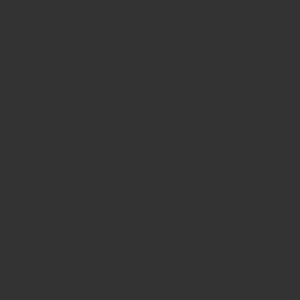
ここで私オススメのスキンもいくつか紹介しておきますね。
曲情報の取得がスゴい
皆さまはこれまでのスクリーンショットを見て、「ジャケット画像・アーティスト画像・歌詞などの曲情報」がしっかり画面に表示されていたことにお気付きでしょうか?
これ、私が几帳面にネットからせっせと集めて登録してるわけではありません。
なんとMusicBeeが、自動で曲情報をLast.fm(ネットラジオ)やGoogleなどから自動で取得して表示してくれているのです。
私のような画面構成にしていると、横に表示されたジャケット画像やアーティスト画像を見て、「この曲このアルバムに収録されてたのか」とか「これ歌ってるのこんな人だったんだ」なんて発見がいっぱいあって楽しいです。
でも私が何より重宝しているのが、歌詞を表示してくれることです。
これがあるだけで、歌詞が分からなくても「フンフフ~ン♪」なんて誤魔化さずに済みますから。
Musicbeeを使うには
まずはMusicbee公式サイトからインストーラーをダウンロードします。
あとはそのまま画面の手順にそってインストールするだけでOKです。
大まかな流れを貼っておくので、分からなかったら参考にしてみて下さい。
初回起動時にだけ言語を選択する画面が出るので、しっかり「日本語」を選択しましょう。
これも初回起動時に出る画面で、ここで既にパソコンにある音楽をMusicBeeに取り込むことができます。
音楽ファイルをきちんとフォルダ管理しているのであれば、余計な音楽を取り込まないためにも、しっかり指定して取り込むようにしましょう。
Windows Media PlayerとかiTunesを使っていて、音楽の保存場所が分からないようであれば、ここで上2つのチェックを付けましょう。
Musicbeeの歌詞取得を強くする
MusicBeeは海外製のアプリなので、ちょっと日本の歌詞取得に弱いところがあります。
そこで、ちょっとだけ設定を加えて、日本語の歌詞もしっかり取得できるようにしておきましょう。
Prescottさんという方が作ったプラグイン(追加ファイル)によって、オリコンや歌詞タイムなどのサイトから歌詞をGETできるようになるので、そのやり方を説明しておきます。
まずはMusicbeeのアプリを終了しておきます。
そして下記リンクより、Prescottさんが作ったプラグインをダウンロードします。
いろいろ置いてありますが、「mb_Kget…」で始まるファイルをクリックしてデスクトップに保存しましょう。
これがあれば歌詞GETというサイトから歌詞を取得できるようになります。
次にデスクトップにあるMusicBeeのショートカットを右クリックして「ファイルの場所を開く」をクリック。
その場所に「Plugins」というフォルダがあるので、その中に入る。
そこに先ほどデスクトップに保存した「mb_Kget…」で始まるファイルを置く。
ここでMusicBeeを起動します。
そして画面左上のここから[設定]をクリック。
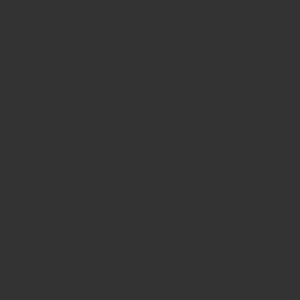
設定画面が出たら、下の画像の手順で設定を変更します。
これで設定は終了です。何か曲を再生してみて下さい。
歌詞パネルを配置していれば、そこに歌詞が表示されるはずです。
イコライザを変更して自分好みの音質にしよう
コメントでイコライザについて質問をいただいたので、ここで改めて説明しておきます。
MusicBeeに最初から登録されているイコライザは全部で29種類あります。
自分でも自由に作成することができるし、曲のジャンルに合わせて自動で音質を変更させることもできます。
自分好みのイコライザを作成する
イコライザの画面は、先ほどの設定画面から[プレーヤー]を選択し、[イコライザとDSP…]をクリックします。
パネル構成でプレーヤーコントロールを表示しているならココを押してもOKです。
![]()
そして[イコライザを有効]にチェックを入れ、この中から好みの音質を選択します。
好みの音質がない場合、ここで新たに作ることもできます。
青枠の部分を調整して、好きな音質ができたら[プリセットを保存]をクリック。
ここで注意すべきは、元々あるファイルには上書きせず、必ず自分が作ったものと分かるようなオリジナルの名前で新規にファイルを保存すること!
ここで付けたファイル名がそのままイコライザ名として表示されるので、どういった音質なのかが分かる名前にしておくのもいいと思います。
曲のジャンルに合わせてイコライザを自動で変更する
曲のジャンルに合わせてイコライザを自動で変更するために、やるべきことが2つあります。
- 曲に対してきちんとジャンルを設定する
- ジャンル名と同じ名前のイコライザを作成する
曲のジャンル変更は、曲一覧で対象の曲を選択した状態でジャンル部分をクリックすれば変更できます。
曲一覧で対象曲を右クリック[編集]を押せば、この画面でも変更することができます。
あとはきちんと同じ名前のイコライザイが作成されていることを確認して・・・
イコライザの設定を[ジャンルによる自動設定]に設定します。
さあ、好きな曲を再生してみましょう。
設定がちゃんとできていれば、再生している曲のジャンルと同じ名前のイコライザが適用されているはずです。
さいごに
以上、私がオススメする無料音楽プレーヤー「MusicBee」の紹介でした。
私はMusicBeeのおかげで、音楽をより身近に感じられるようになりました。
もちろんこの記事を書いている瞬間もMusicBeeで音楽を聴いていますよ。
みなさんもぜひMusicBeeをお試しあれ!