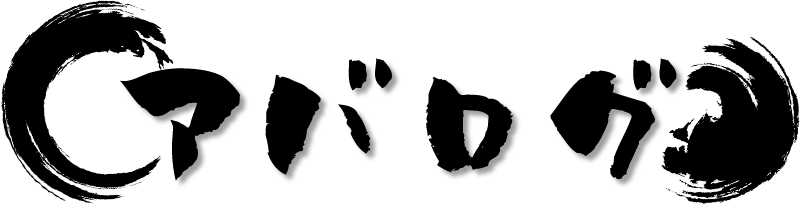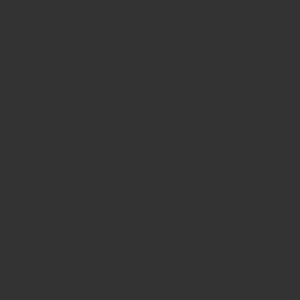僕はyoutubeで、ナナリズムやFEH(ファイアーエムブレム・ヒーローズ)のプレイ動画をUPしている。
あ、大した動画じゃないから見なくていいからね。
ナナリズムは777タウン.net ![]() が運営するオンラインゲーム・コンテンツのひとつで、スマホ版もあるけど僕はPC版で楽しんでいる。
が運営するオンラインゲーム・コンテンツのひとつで、スマホ版もあるけど僕はPC版で楽しんでいる。
そんなパソコンゲームの録画方法はまた別の記事で。
今回はFEHなどのスマホゲームの録画方法を紹介しようと思う。
まぁ僕の用途がゲームなだけで、実際はスマホの画面上で動くものなら何でも録画できる。
しかも完全無料で使えるからオススメだよ。
スマホで録画するなら「mobizenスクリーンレコーダー」
早速だけど、僕が使っているアプリはこれだ!
mobizenスクリーンレコーダー
僕が「mobizenスクリーンレコーダー」を選んだ理由がコレ。
- 録画や編集機能がすべて無料
- 高画質・多機能で使いやすい
- 内部ストレージに空きがなくても大丈夫
- クラウドやSNSに簡単アップロード
それでは、この「mobizenスクリーンレコーダー」の魅力を説明していこう。
録画や編集機能がすべて無料
全ての機能が無料で使える!
録画時間に制限があったり、録画した動画に余計なロゴが入ったりもしない。
ただし広告は出ます。
制作側だってボランティアじゃないんだし、全ての機能を無料で使わせてもらえるんだから、少しの広告は許してあげて。
でも広告はそこまで気にはならないよ。
上から下に降りてくるような、間違って押しちゃうようなウザったい広告でもないし、起動時に出る広告はそっ閉じすばいいし、その他は空気みたいな広告だから。
編集機能(BGM追加・トリミング・イントロ/エンディング動画挿入・動画分割・画像抽出)も充実してる。
僕は使ってないけど、この機能を使って編集している人も多いみたいだし、レビューを見るかぎり評判もいいよ。
高画質・多機能で使いやすい
録画された画質はとにかくキレイ。
もちろん設定によるけど、僕は全てを選択可能な範囲の最大で設定してます。
音声については、他のアプリと同様、内部音声だけを録音することはできない。
(SAMSUNGとLGのスマホだけは可能)
結局はスマホから音声を出してそれをマイクで録音するので、音は小さめだし、自分の声や周りの音など雑音が入ってしまう。
だから僕は録音機能はOFFにしている。
…だがしかし!!!
純正オプションのこの商品を使うだけで、なんと内部音声だけをキレイに録音できてしまうのだ!
amazonのレビューなどを見る限り問題なく使えているようなので、僕も本当ならコレを使いたい。
でも僕はお金をかけたくないんだ!!
雑音もイヤだけど出費はもっとイヤなので、別のやり方で音声だけを録音してます。
この他にも、録画した動画にロゴを入れたり、同時にインカメラで自分の動画も撮ったりできる。
内部ストレージに空きがなくても大丈夫
僕はスマホを月額2500円にした為、内部ストレージの容量が少ない。
だからFull HDの動画なんて撮ろうものなら、ほんの数秒しか撮れないんじゃないかな。
だがこのmobizenは、撮影した動画を直接SDカード(外部ストレージ)へ保存できるのだ。
このお陰でスマホ本体の容量に関係なく録画できるし、録画後はそのままクラウドにアップしちゃうので元の動画はすぐ削除。
つまり撮影された動画は、スマホもSDカードも
クラウドやSNSに簡単アップロード
録画した動画は、すぐにmobizenのメニューから他のサービスと共有ができる。
そのスマホにインストールされているアプリで、共有可能なサービスを一覧から選択できるのだ。
僕のスマホを例にすると、この中から選択できる。
- Skype
- Gmail
- Bluetooth
- ハングアウト
- Androidビーム
- Googleドライブへの保存
この中から僕はいつも「Googleドライブへの保存」を使ってる。
Googleドライブへ保存⇒PCでダウンロードしてから編集するから。
転送用のケーブルも要らないし、必要ならGoogleドライブで誰かと共有できるからすごく便利。
「mobizenスクリーンレコーダー」の設定について
設定画面はこんな感じ。シンプルだからとてもいい。
それでは順に説明していく。
録画設定
「録画解像度・録画画質・フレーム数」の3つの設定を変更できる。
- 録画解像度
「240p ~ 1080p」の範囲で設定可能。スマホ自体の解像度に左右される。僕の場合は720pが最大。
- 録画画質
「0.5 Mbps ~ 12.0 Mbps」の範囲で設定可能。とりあえず高画質を求めるなら最大でOK。
- フレーム数
「5 FPS ~ 60 FPS」の範囲で設定可能。とりあえず高画質を求めるなら最大でOK。
録画クリーンモード
画像に書いてある通り。
余計なものは表示せずに、とにかく画面のみをキレイに録画したい場合はこれ。
これをやるとインカメラも使えなくなるので注意ね。
サウンド録音
スマホの音声をスマホのマイクを使って録音する機能。
これを使うならマナーモードは解除して、スマホの音が出るようにしておこう。
ただし、マイクから音を拾うのでクリアではないし、周りの音も拾うので注意。
それがイヤだから僕はOFFにしてる。
スマホの内部音声だけをしっかりクリアに拾いたいなら、さっきの純正イヤホンを使うか、あとで説明する僕のやり方をやってみて。
Record Internal Sound!
さっきのイヤホンが購入できる
ここは日本なのでコチラ。
表示形態
Mobizenスクリーンレコーダーを起動しているときに出てくる操作ボタンについての設定。
Mobizenロゴだろうがユーザー写真だろうが、誰も録画した動画にこんなマークを入れたくは無いと思うんだ。
録画した動画に表示させないようにするには、さっきの「録画クリーンモード」をONにするか、ここの「非表示モード」にチェックを入れるかすればOK。
前面カメラ
インカメラで自撮りしながら動画を撮りたいのならこれをONにしよう。
ただし、さっきの「録画クリーンモード」はOFFにしないといけない。
My ウォーターマーク
コピーライト的な?
動画の端に薄っすらと入るロゴや画像を設定できます。
これは僕の動画だぜーって主張したい場合に使えるかも。
カウンドダウン
録画開始ボタンを押してから、録画が開始されるまでのカウントダウン秒数を設定する。
ちなみに僕は3秒に設定。
10秒ってどんな用途だろ?録画開始前に準備しておけばいいと思うんだが。
時間表示
今録画してどれだけ時間が経過したかを表示するかどうか。
使いたいなら、これも「録画クリーンモード」はOFFにしなきゃダメ。
保存場所
ここ重要。
スマホの容量に空きが無い人は、ここを「外部ストレージ」に変更しておこう。
これで本体の空き容量を気にせず、いくらでも録画できちゃうから。
さいごに
録画アプリもいろいろあるけど、僕はこれがズバ抜けて使いやすかった。
完全無料で使えるなら、ちょっとぐらいの広告は多めに見ようじゃないか。
問題は音声だよね。
動画と一緒に内部音声もキレイに撮れれば文句無しなんだが…。
AndroidのOSポリシーとかの理由で、今現在では堂々と録音はできなさそう。
さっきのイヤホンを買えば一発解決だけど、僕みたいに数千円のお金すら使いたくない人も多いでしょう。
イヤホン⇔マイク変換ケーブルを使う方法もあるみたいだけど、機種に左右されることが多く、成功事例が少ないのが現実。
だから僕はパソコンでスマホの音声を録音してます。
その方が雑音も入らなくてキレイに録音できるんだよ。
僕はちょっとした動画の編集もするから、どうせパソコンを使う
mobizenスクリーンレコーダーで録画した動画と、パソコンで録音した音声を、動画編集ソフト「PowerDirector」を使って合体・編集してる。
僕のは「PowerDirector 12」でだいぶ古いんだけど、それでも使い勝手はGood。
最新のはもっと使いやすくなってるんだろうね。
疲れたから今日はここまで。